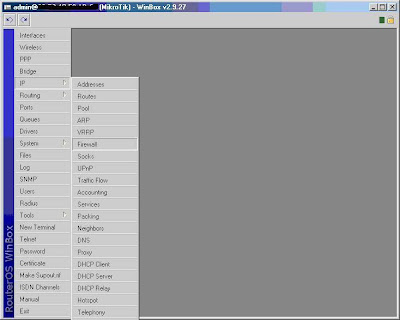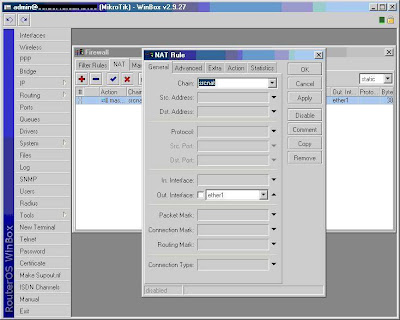-Monitoring
-browsing
-help customer (change DNS)
Selasa, 02 Maret 2010
OJT tgl 25 February
Diposting oleh cHa HoPe To GeT tHe BesT foR MeOJT tgl 24 February
Diposting oleh cHa HoPe To GeT tHe BesT foR Me-browsing
-monitoring
-perakitan PC untuk sinden
-help customer
0 komentar Label: Laporan OJT
OJT tgl 23 February
Diposting oleh cHa HoPe To GeT tHe BesT foR Me-Browsing
-Monitoring
-Help customer problem
0 komentar Label: Laporan OJT
OJT tgl 22 February
Diposting oleh cHa HoPe To GeT tHe BesT foR Me-Blogger
-Monitoring
-Help cuustumer problem
0 komentar Label: Laporan OJT
Jumat, 19 Februari 2010
OJT tgl 19 February
Diposting oleh cHa HoPe To GeT tHe BesT foR Me>Belajar Up-Grade Mikrotik
>Install Mikrotik Di VM Ware
>Belajar Remote Desktop
0 komentar Label: Laporan OJT
OJT tgl 18 February
Diposting oleh cHa HoPe To GeT tHe BesT foR Me>Monitoring
>Browsing NTP Server Di Debian
0 komentar Label: Laporan OJT
OJT tgl 17 February
Diposting oleh cHa HoPe To GeT tHe BesT foR Me>Monitoring
>Ngambil Uang Di BSS
0 komentar Label: Laporan OJT
OJT tgl 16 February
Diposting oleh cHa HoPe To GeT tHe BesT foR Me>Praktek FTP Di Debian
>Menggunakan Proftpd.conf
>Monitoring
0 komentar Label: Laporan OJT
OJT tgl 15 February
Diposting oleh cHa HoPe To GeT tHe BesT foR Me>Monitoring
>Browsing FTP di Debian
>Install Debian Di VM Ware
0 komentar Label: Laporan OJT
Jumat, 12 Februari 2010
OJT tgl 12 February
Diposting oleh cHa HoPe To GeT tHe BesT foR Me>Customers Service
>Monitoring
>Browsing
0 komentar Label: Laporan OJT
OJT tgl 11 February
Diposting oleh cHa HoPe To GeT tHe BesT foR Me>Install debian ke vmware
>belajar FTP Server
>Monitoring
>Customers Server
0 komentar Label: Laporan OJT
OJT tgl 10 February
Diposting oleh cHa HoPe To GeT tHe BesT foR Me>Monitoring
>Customers Service
>Install VMware
0 komentar Label: Laporan OJT
OJT tgl 9 February
Diposting oleh cHa HoPe To GeT tHe BesT foR MeDatang terlambat dikarenakan seleksi Olympiade Fisika di Sekolah..
>Ke Mojokerto
>Mendirikan Warnet dan Game Online Baru
>Pointing ke SMP 1 Mojokerto
0 komentar Label: Laporan OJT
OJT tgl 8 February
Diposting oleh cHa HoPe To GeT tHe BesT foR MeDatang terlambat dikarenakan seleksi Olympiade Fisika di Sekolah..
>Monitoring
>Jadi Customers Service
0 komentar Label: Laporan OJT
Antena Grid TP-Link 24 dBi
Diposting oleh cHa HoPe To GeT tHe BesT foR MeSpesifikasi :
Signal Compliant Standard IEEE 802.11g and IEEE 802.11b
Frequency Range 2.4GHz ~ 2.5GHz
Impedance 50 Ohms
Transmit Power Gain 24 dBi
VSWR 1.92 : 1 Max
Polarization Type Linear, Vertical
Beamwidth (HPBW) Horizontal : 14° Vertical : 10°
Connector Type N Female
Cable Type Not Available
Radiation Type Yagi-directional
Application Place Outdoor
Mount Style Pole Mount / Wall Mount
Operating Temperature -10 ~ 60 (14H ~ 140H)
Storage Temperature -4 ~ 80 (-40H ~ 176H)
Operating Humidity 10% ~ 90% non-condensing
Storage Humidity 5% ~ 90% non-condensing
Safety, Emission and others Compliant with RoHS
Other Features Rated Wind Velocity : 216 Km/h
Dimension (WHD) (600 x 1000) mm, Mounting Mast Diameter (Ø30~Ø50 mm)
Weight 4 KG
Antarlangit Warranty 7 Hari
OJT hari ke 3
Diposting oleh cHa HoPe To GeT tHe BesT foR MeDi hari ke tiga ini. bener - bener belajar
Jumat, 05 Februari 2010
OJT tgl 5 February
Diposting oleh cHa HoPe To GeT tHe BesT foR Mekegiatan-ku kemarin adalah..
>Preparing
>Belajar membuat ISP Kecil
>Belajar Bandwith management
>NAT dan Proxy
>Break
>Monitorig
0 komentar Label: Laporan OJT
OJT tgl 4 February
Diposting oleh cHa HoPe To GeT tHe BesT foR Mekegiatan-ku kemarin adalah..
>preparing
>Reparasi & Pointing Antena di rumah bersalin Manukan
>Break
>Monitoring
0 komentar Label: Laporan OJT
OJT tgl 3 February
Diposting oleh cHa HoPe To GeT tHe BesT foR Mekegiatan-ku kemarin adalah..
>Preparing
>Membuat AP dengan EdiMax
>Pembelajaran WDS
>Break
>Pembelajaran Station
>Monitoring
OJT tgl 2 February
Diposting oleh cHa HoPe To GeT tHe BesT foR Mekegiatan-ku kemarin adalah..
>Preparing
>Browsing
>Beres-beres alat kantor
>Bloggeran
>Break
>Monitoring
0 komentar Label: Laporan OJT
Senin, 01 Februari 2010
OJT tgl 1 February
Diposting oleh cHa HoPe To GeT tHe BesT foR MeKemarin cuma da perkenalan sama anak dari smk pungging mojokerto . .
terus di lanjutin sama monitoring network aja ..
0 komentar Label: Laporan OJT
Minggu, 31 Januari 2010
OjT ke 6
Diposting oleh cHa HoPe To GeT tHe BesT foR Mebrowsing
monitoring jaringan
belajar hotspot
reparasi di sekardangan..
0 komentar Label: Laporan OJT
Hari ke 5
Diposting oleh cHa HoPe To GeT tHe BesT foR Mebrowsing antena wireless
setting hotspot dari winbox
belajar memblok alamat web
belajar web proxy
0 komentar Label: Laporan OJT
Rabu, 27 Januari 2010
Membuat Router di WinBox
Diposting oleh cHa HoPe To GeT tHe BesT foR Me1. Install Mikrotik OS
– Siapkan PC, minimal Pentium I juga gak papa RAM 64,HD 500M atau pake flash memory 64
– Di server / PC kudu ada minimal 2 ethernet, 1 ke arah luar dan 1 lagi ke Network local
– Burn Source CD Mikrotik OS masukan ke CDROM
– Boot dari CDROM
– Ikuti petunjuk yang ada, gunakan syndrom next-next dan default
– Install paket2 utama, lebih baiknya semua packet dengan cara menandainya (mark)
– Setelah semua paket ditandai maka untuk menginstallnya tekan “I”
– Lama Install normalnya ga sampe 15menit, kalo lebih berarti gagal, ulangi ke step awal
– Setelah diinstall beres, PC restart akan muncul tampilan login
2. Setting dasar mikrotik
Langkah awal dari semua langkah konfigurasi mikrotik adalah setting ip
Hal ini bertujuan agar mikrotik bisa di remote dan dengan winbox dan memudahkan kita untuk
melakukan berbagai macam konfigurasi
– Login sebaga admin degan default password ga usah diisi langsung enter
Gantilah dengan ip address anda dan interface yg akan digunakan untuk meremote sementara
Di sini akan saya terangkan dengan menggunakan 2 cara yaitu dengan dengan text dan winbox.
I. Langkah setting Mikrotik TEXT
————————————————
Mari kita mulai dengan asumsi proses install sudah berhasil
1. Install – OK
2. Setting IP eth1 222.124.xxx.xxx (dari ISP)
perintah :
ip address add address 222.124.xxx.xxx netmask 255.255.255.xxx interface ether1
IP tersebut adalah IP public / IP yang yang ada koneksi Internet
3. Setting IP eth2 192.168.1.254
perintah :
ip address add address 192.168.1.254 netmask 255.255.255.0 interface ether2
IP tersebut adalah IP Local anda.
Sekarang lakukan ping ke dan dari komputer lain, setelah konek lanjutkan ke langkah
berikutnya, kalo belum ulangi dari langkah no 2.
4. Setting Gateway
perintah :
ip route add gateway=222.124.xxx.xxx (dari ISP)
5. Setting Primary DNS
perintah :
ip dns set primary-dns=203.130.208.18 (dari ISP)
6. Setting Secondary DNS
perintah :
ip dns set secondary-dns=202.134.0.155 (dari ISP)
7. Setting Routing masquerade ke eth1
perintah :
ip firewall nat add chain=srcnat action=masquerade out-interface=ether1
Untuk terakhir lakukan test ping ke Gateway / ke yahoo.com, bila konek maka Mikrotik anda dah siap
di gunakan
II. Langkah setting Mikrotik Via WinBox
———————————————————-
1. Setelah install Mikrotik sudah OK, selanjutnya masukkan IP sembarang untuk remote.
Misal
ip address add address 192.168.1.254 netmask 255.255.255.0 interface ether2
Kemudian buka browser dengan alamat IP tadi, dan download Winbox
2. Buka Winbox yang telah di download tadi
3. Di tampilan Winbox, pada kolom Connect To masukkan no IP tadi (192.168.1.254) dengan
Login : admin password : kosong. Kemudian klik tombol Connect
4. Login ke Mikrotik Via Winbox berhasil
5. Klik IP —> ADDRESS
6. Ini adalah tampilan dari address
7. Kemudian masukkan IP public (dari ISP)
8. Ini daftar IP pada 2 ethernet
9. Setting Gateway, IP —> Routes
10. Masukkan IP GATEWAY (dari ISP)
11. Hasil ROUTING
12. Masukkan Primary DNS dan Secondary DNS (dari ISP)
Kemudian klik Apply dan OK
13. Setting MASQUERADE
14. Klik IP —> Firewall
15. Kemudian pilih NAT
16. Pada tab General
pada Chain pilih srcnat
pada Out. Interface pilih ether1
pada tab Action pilih masquerade
Kemudian klik Apply dan OK
ok selesai….
0 komentar Label: Laporan OJT
OJT hari ke 4
Diposting oleh cHa HoPe To GeT tHe BesT foR Mehmmm . .
Ojt hari ini asik . . dapet banyak ilmu..
thanks banget dech buat mas2 yang di data utama . .
gak nyesel ojt di sini . .
Hari ini di ajari ngerakit antena . . terus ikutan liat cara pemasangannya di tower atas . .
huhuhuhu seru . .
terus diajari bikin router dari winbox . .
terus di tambahin ma belajar setting radio . .
Nah pas dah sore di kasih pengenalan hotspot dari winbox . .
sekalian juga sama AP wifi . .
0 komentar Label: Laporan OJT
Hotspot adalah
Diposting oleh cHa HoPe To GeT tHe BesT foR MeHotspot adalah lokasi dimana user dapat mengakses melalui mobile computer (seperti laptop atau PDA) tanpa mengguakan koneksi kabel dengan tujuan suatu jarigan seperti internet. Jaringan nirkabel menggunakan radio frekuensi untuk melakukan komunikasi antara perangkat komputer dengan akses point dimana pada dasarnya berupa penerima dua arah yang bekerja pada frekuensi 2.4 GHz (802.11b, 802.11g) dan 5.4 GHz (802.11a)
Pada umumnya peralatan wifi hotspot menggunakan standarisasi IEEE 802.11b atau IEEE 802.11g dengan menggunakan beberapa level keamanan seperti WEP dan/atau WPA. Perangkat laptop sudah banyak yang dilengkapi dengan adapter IEEE 802.11b atau IEEE 802.11g. Akan tetapi dapat juga digunakan peralatan wireless dalam bentuk PCMCIA atau USB.
Cara Penggunaan :
- Peralatan :
- Laptop support wireless
- PC-tablet support wireless
- PDA support wireless - Setting WLAN - Setting Network Connection
- Buka setting network connection.
- Pilih Wireless Network Connection, klik kanan properties.
- connect dengan klik "OK" - akan mendapatkan IP secara DHCP.
- Buka browser dan setting sesuai dengan petunjuk "Internet-Proxy".
0 komentar Label: Laporan OJT
Settinh hotspot
Diposting oleh cHa HoPe To GeT tHe BesT foR MeCara mudah setting hotspot pada mikrotik adalah ada 2 (dua) pilihan selain menggunakan teks mode kita juga bisa menggunakan setting wizard dengan menggunakan Winbox Router OS, Langkah-langkat berikut merupakan konfigurasi dasar hotspot mikrotik sebagai Gateway Server. Pertama install Mikrotik Router OS pada PC atau pasang DOM atau kalau menggunakan Rouer Board langsung aja Login = ‘admin’ sedangkan untuk pasword anda kosongin untuk defaultnya.
Masuk ke IP ==> Hotspot ==> Setup

Kemudian tentukan IP lokal hospot yang akan ada gunakan, misal 192.168.10.1 dan Tentukan IP DHCP ke clientnya yang akan anda gunakan, dalam contoh ini adalah 192.168.10.2-192.168.10.255


Untuk SMTP Server sebaiknya anda kosongin saja, Kemudian DNS servernya anda isikan sesuaikan dengan Provider anda, dalam contoh ini adalah DNS1=202.47.78.1 DNS2=202.47.78.9


DNS lokal hotspot anda NEXT saja kemudian pada Hotspot user anda dalam contoh berikut diisi admin password admin123


Hotspot Server Profile digunakan untuk mensetting server yang akan sering digunakan untuk semua user seperti metode autentikasi dan Limitasi data rate. Ada 6 jenis autentikasi Hotspot mikrotik yang berbeda dalam profile setting, jenis autentikas tersebut adalah : HTTP PAP, HTTP CHAP, HTTPS, HTTP cookie, MAC address, Trial


Metode autentikasi yang akan digunakan, biasanya cukup menggunakan metode HTTP CHAP

Data rate limitation digunakan sebagai default setting untuk user yang belum di setting bandwidth limit pemakaiannya. Dimana RX adalah Client upload dan TX adalah Client download. Misal setting default data rate di 64k/128k (upload/download)

Hotspot user profile digunakan untuk menyimpan data user yang akan dibuatkan rule profilenya. Dimana didalamnya bisa dilakukan setting firewall filter chain untuk traffic yang keluar/masuk, juga bisa untuk mensetting limitasi data rate dan selain itu dapat juga dilakukan paket marking untuk setiap user yang masuk kedalam profile tersebut secara otomatis.

Hotspot user yaitu nama-nama user yang akan diautentikasi pada sistem hotspot. Beberapa hal yang dapat dilakukan dalam konfigurasi hotspot user yaitu : username dan password, Membatasi user berdasarkan waktu dan paket data yang akan digunakan, hanya ip address tertentu dari ip address dhcp yang ditawarkan atau hanya mengizinkan user untuk koneksi ke sistem hotspot dari MAC Address tertentu saja.

IP Bindings digunakan untuk mengizinkan ip tertentu untuk membypass autentikasi hotpot, ini sangat berguna sekali ketika kita ingin menjalankan layanan server, atau IP telephony dibawah system hotspot. Misal, PC atau Notebook anda untuk dapat membypass hotspot system, dengan demikian anda dapat melakukan browsing tanpa autentikasi

0 komentar Label: Laporan OJT
Selasa, 26 Januari 2010
OJT hari ke 3
Diposting oleh cHa HoPe To GeT tHe BesT foR MeHari ini ada tugas ngeremote jaringan se surabaya dan malang pake The Dude ..
Terus sore sekitar jam 3. Dapet tugas ngerakit antena di atap gedung.
seru... anginnya kuenceng. soalnya mau ujan.. hehhhe..
0 komentar Label: Laporan OJT
Senin, 25 Januari 2010
Setting SPEEDY di mikrotik
Diposting oleh cHa HoPe To GeT tHe BesT foR MeSebelumnya saya gambarkan dulu skema jaringannya:
LAN —> Mikrotik RouterOS —> Modem ADSL —> INTERNET Untuk LAN, kita pake kelas C, dengan network 192.168.0.0/24. Untuk Mikrotik RouterOS, kita perlu dua ethernet card. Satu (ether1 - 192.168.1.2/24) untuk sambungan ke Modem ADSL dan satu lagi (ether2 - 192.168.0.1/24) untuk sambungan ke LAN. Untuk Modem ADSL, IP kita set 192.168.1.1/24.
Sebelum mengetikkan apapun, pastikan Anda telah berada pada root menu dengan mengetikkan “/”
Set IP untuk masing²ethernet card
ip address add address=192.168.1.2/24 interface=ether1
ip address add address=192.168.0.1/24 interface=ether2
Untuk menampilkan hasil perintah di atas ketikkan perintah berikut:
ip address print
Kemudian lakukan testing dengan mencoba nge-ping ke gateway atau ke komputer yg ada pada LAN. Jika hasilnya sukses, maka konfigurasi IP Anda sudah benar
ping 192.168.1.1
ping 192.168.0.10
Menambahkan Routing
ip route add gateway=192.168.1.1
Setting DNS
ip dns set primary-dns=202.134.1.10 allow-remote-requests=yes
ip dns set secondary-dns=202.134.0.155 allow-remote-requests=yes
Karena koneksi ini menggunakan Speedy dari Telkom, maka DNS yg aq pake ya punya Telkom. Silahkan sesuaikan dengan DNS provider Anda.
Setelah itu coba Anda lakukan ping ke yahoo.com misalnya:
ping yahoo.com
Jika hasilnya sukses, maka settingan DNS sudah benar
Source NAT (Network Address Translation) / Masquerading
Agar semua komputer yg ada di LAN bisa terhubung ke internet juga, maka Anda perlu menambahkan NAT (Masquerade) pada Mikrotik.
ip firewall nat add chain=srcnat action=masquerade out-interface=ether1
Sekarang coba lakukan ping ke yahoo.com dari komputer yang ada di LAN
ping yahoo.com
Jika hasilnya sukses, maka setting masquerade sudah benar
DHCP (DynamicHost Configuration Protocol)
Karena alasan supaya praktis, temenku pengin pake DHCP Server. Biar klo tiap ada klien yang konek, dia ga perlu setting IP secara manual. Tinggal obtain aja dari DHCP Server, beres dah. Untungnya Mikrotik ini juga ada fitur DHCP Servernya. Jadi ya ga ada masalah..
Membuat IP Address Pool
ip pool add name=dhcp-pool ranges=192.168.0.2-192.168.0.254
Menambahkan DHCP Network
ip dhcp-server network add address=192.168.0.0/24 gateway=192.168.0.1 dns-server=202.134.1.10,202.134.0.155
Menambahkan Server DHCP
ip dhcp-server add name=DHCP_LAN disabled=no interface=ether2 address-pool=dhcp-pool
Sekarang coba lakukan testing dari komputer klien, untuk me-request IP Address dari Server DHCP. Jika sukses, maka sekali lagi, settingannya udah bener
Bandwidth Control
Agar semua komputer klien pada LAN tidak saling berebut bandwidth, maka perlu dilakukan yg namanya bandwidth management atau bandwidth control
Model yg saya gunakan adalah queue trees. Untuk lebih jelas apa itu, silahkan merujuk ke situsnya Mikrotik
Kondisinya seperti ini:
Koneksi Speedy kan katanya speednya sampe 384/64 Kbps (Download/Upload), nah kondisi itu sangat jarang tercapai. Jadi kita harus cari estimasi rata²nya. Maka saya ambil minimalnya untuk download bisa dapet sekitar 300 Kbps dan untuk upload aq alokasikan 50 Kbps. Sedangkan untuk yg maksimumnya, untuk download kira² 380 Kbps dan upload 60 Kbps.
Lalu, jumlah komputer klien yang ada saat ini adalah 10 buah. Jadi harus disiapkan bandwidth itu untuk dibagikan kepada 10 klien tersebut.
Perhitungan untuk masing² klien seperti ini:
Minimal Download: 300 / 10 * 1024 = 30720 bps
Maximal Download: 380 / 10 * 1024 = 38912 bps
Minimal Upload: 50 / 10 * 1024 = 5120 bps
Maximal Upload: 60 / 10 * 1024 = 6144 bps
Selanjutnya kita mulai konfigurasinya:
Tandai semua paket yg asalnya dari LAN
ip firewall mangle add src-address=192.168.0.0/24 action=mark-connection new-connection-mark=Clients-con chain=prerouting
ip firewall mangle add connection-mark=Clients-con action=mark-packet new-packet-mark=Clients chain=prerouting
Menambahkan rule yg akan membatasi kecepatan download dan upload
queue tree add name=Clients-Download parent=ether2 packet-mark=Clients limit-at=30720 max-limit=38912
queue tree add name=Clients-Upload parent=ether1 packet-mark=Clients limit-at=5120 max-limit=6144
Sekarang coba lakukan test download dari beberapa klien, mestinya sekarang tiap2 klien akan berbagi bandwidthnya. Jika jumlah klien yg online tidak sampai 10, maka sisa bandwidth yang nganggur itu akan dibagikan kepada klien yg online.
Graphing
Mikrotik ini juga dilengkapi dengan fungsi monitoring traffic layaknya MRTG biasa. Jadi kita bisa melihat berapa banyak paket yg dilewatkan pada PC Mikrotik kita.
tool graphing set store-every=5min
Berikutnya yang akan kita monitor adalah paket² yg lewat semua interface yg ada di PC Mikrotik kita, klo di komputerku ada ether1 dan ether2.
tool graphing interface add-interface=all store-on-disk=yes
Sekarang coba arahkan browser anda ke IP Router Mikrotik. Klo aq di sini:
http://192.168.0.1/graphs/
Nanti akan ada pilihan interface apa aja yg ada di router Anda. Coba klik salah satu, maka Anda akan bisa melihat grafik dari paket2 yg lewat pada interface tersebut.
Dari tutorial diatas saya cuma sampai mengambil langkah pada setting penambahan NAT ( masquerade ) saja. Karena menurut saya DHCP yang sifatnya berubah ubah jadi nanti saat mau limit BW nya terkadang ip tidak sama. CMIIW. dan untuk setting limit saya melakukannya pada remote winbox yang lebih mudah.
0 komentar Label: Laporan OJT
setting billing hotspot mikrotik
Diposting oleh cHa HoPe To GeT tHe BesT foR MeSetting Billing Hotspot integrasi Router Mikrotik sangatlah mudah, setalah install mikrotik dengan benar, jalankan aplikasi “Winbox Loader” sehingga anda bisa mengkonfigurasi Mikrotik Router dari Desktop Windows secara mudah dan cepat tanpa harus menghafal command line Mikrotik. Klik dua kali aplikasi Winbox.
Setelah itu klik tanda … maka akan muncul MAC Address Mikrotik yang sedang aktif dalam hal ini klik dua kali Mac Address 00:0B:CD:64:D9:22 dan isikan user admin dan password secara default adalah kosong kemudian klik “Connect”
IP ==> Address List
Klik tanda plus |+| kemudian pada “Address” kemudian isikan nomor IP yang diinginkan misal 192.168.1.110/24 (slash 24 artinya nanti secara otomatis akan mengisi Network dan Broadcast). Kemudian pada “Interface” pilih ether1 dimana ether1 yang akan terhubung dengan Modem/ISP.
IP ==> Route List
Klik tanda plus |+| kemudian pada “Gateway” isikan IP Gateway anda, misal 192.168.1.1 Kemudian klik “OK”
New Terminal
Maka akan muncul tampilan konsole sebagai berikut dan kemudian lakukan ping ke Gateway Internet anda, ketikkan ping 192.168.1.1 Jika berhasil maka akan tampilan seperti gambar di bawah ini dan itu artinya jaringan dari Mikrotik ke Gateway/Modem telah terhubung dengan normal.
Interface ==> Interface List
Ini adalah untuk melihat interface atau Ethernet card yang mana sedang aktif (konek ke jaringan) yaitu pada posisi “Tx” dan “Rx” maka akan muncul trafik xxx bps. Dalam hal ini adalah ether1 sedang terhubung dengan jaringan LAN
IP ==> DNS
Kemudian klik “Setting” pada “Primary DNS” isikan DNS1 misal 202.134.1.10 dan pada “Secondary DNS” isikan DNS2 misal 202.134.0.155 dan jika setelah klik “OK”
New Terminal
Lakukan testing ping keluar yaitu ke internet misal ke google.com dengan mengetikkan perintah ping google.com jika hasil seperti di bawah ini maka koneksi internet anda sudah konek.
IP ==> Hotspot ==> Hotspot Setup
Pada “Hotspot Interface” pilih ether yang mana yang ingin di jadikan untuk hotspot, dalam hal ini adalah ether3 dan jika ada wireless antena anda pilih wireless. Kemudian klik “Next”
Pada “Local Address of Network” adalah Gateway Hotspot anda, kemudian klik “Next”
Pada “Address Pool of Network” adalah Range IP DHCP yang nantinya di berikan ke user hotspot. Anda bisa tentukan berapa range IP inginkan dalam hal ini adalah dari 10.5.50.2 s/d 10.5.50.254 kemudian klik “Next”
Pada “Select Certificate” pilih “none” kemudian klik “Next”
Pada “IP Address of SMTP Server” biarkan kosong kemudian klik “Next”
Pada “DNS Servers” sudah terisi DNS anda dengan benar dan langsung aja klik “Next”
Pada “DNS Name” biarkan saja kosong kemudian klik “Next”
Kemudian langsung saja klik “Next”
Setelah selesai maka akan muncul kotak dialog sebagai berikut kemudian klik “OK”
Kemudian lanjutkan dengan konfigurasi Hotspot Mikrotik agar terkoneksi dengan software Billing Hotspot sebaik berikut :
IP ==> Hotspot ==> Server Profiles ==> hsprof1 (klik 2x)
Dari tab “General” pindah ke tab “Login” kemudian hilangkan tanda centang (uncheck) pada “Cookies” kemudian klik “Apply”
Kemudian pindah ke tab “Radius” dan hilangkan tanda centang (uncheck) pada “Use RADIUS” kemudian klik “Apply” lalu klik “OK”
Radius
Klik tanda plus |+| dan pada tab General beri tanda centang pada service hotspot kemudian pada “Address” isikan IP Address radius server Billing Hotspot (PC Linux) dan “Secret” isikan secret id misal 123457890 sesuai yang anda isikan di Linux, kemudian jika selesai klik “OK”
Agar Halaman Login User Hotspot muncul halaman login Billing Hotspot
IP ==> Hotspot ==> Walled Garden
Klik tanda plus |+| dan pada posisi “Action = allow” pilih “Dst. Address” isikan nomer IP server Billing Hotspot, misal 192.168.1.10 kemudian klik “OK”
Jika selesai lakukan upload file ke dalam mikrotik yang udah di konfigurasi oleh Team software Billing Hotspot
Langkah selanjutnya agar Billing Hotspot terintegrasi dengan Router Mikrotik, anda harus login dulu ke Billing Hotspot Manager. Masukkan username, password dan Security Code dengan benar.
Setelah berhasil masuk ke Billing Hotspot Manager, masuk Menu Preference ==> Setting Service ==> Pilih /var/www/html/config.client.php kemudian klik “Edit” dan jika selesai klik “Save”
$ipServer=”192.168.1.2”; ==> isikan nomor IP Server Billing Hotspot
$ipMikrotik=”192.168.1.10”; ==> isikan nomor IP Router Mikrotik
$userMikrotik=”admin”; ==> isikan nama user Router Mikrotik
$passMikrotik=”admin”; ==> isikan password Router Mikrotik
Bila tidak bisa di simpan masuk ke Konsole sebagai root di Linux dan ketikkan perintah chmod 775 /var/www/html/config.client.php
Masuk Preference ==> Setting Service ==> Pilih /etc/raddb/clients.conf kemudian klik “Edit” tarik scroll ke baris paling bawah kemudian tambahkan empat baris perintah sebagai berikut dan jika selesai klik “Save”
client 192.168.1.2 ==> isikan dengan nomor IP Router Mikrotik
secret=123457890 ==> isikan secret sesuai di RADIUS Mikrotik
shortname=mikrotik ==> isikan dengan nama label ‘mikrotik’
Masuk Preference ==> Setting Service ==> Pilih /etc/raddb/naslist kemudian klik “Edit”
Bila tidak bisa di simpan masuk ke Konsole sebagai root di Linux dan ketikkan perintah chmod 775 /etc/raddb/naslist
0 komentar Label: Laporan OJT
setting hotspot mikrotik
Diposting oleh cHa HoPe To GeT tHe BesT foR MeMisal 125.126.127.128 IP Publik dari ISP dan lokal 192.168.1.0/24
=> ether1 ke ISP
=> ether2 ke lokal
#Setting IP
[malih@Mikrotik]>ip address add address=125.126.127.128/27 interface=ether1
[malih@Mikrotik]>ip address add address=192.168.1.0/24 interface=ether2
#Setting Gateway (menuju ISP)
[malih@Mikrotik]>ip route add gateway=20.30.40.50
#setting DNS
[malih@Mikrotik]>ip dns set primary-dns=20.30.40.50 allow-remote-requests=yes
[malih@Mikrotik]>ip dns set secondary-dns=21.31.41.51 allow-remote-requests=yes
#NAT (untuk forward lokal ke public)
[malih@Mikrotik]>ip firewall nat add chain=srcnat action=masquerade out-interface=ether1
# Setting DHCP
[malih@Mikrotik]>ip dhcp-server network add address=192.168.1.0/24 gateway=192.168.1.1 dns-server=20.30.40.50,21.31.41.51
#Distribusikan DHCP
[malih@Mikrotik]>ip pool add name=dhcp-pool ranges=192.168.1.100-192.168.1.254
#Tambahkan DHCP server
[malih@Mikrotik]>ip dhcp-server add name=zamrud disabled=no interface=ether2 address-pool=dhcp-pool
#Set Hotspot
[malih@Mikrotik] > ip hotspot setup
hotspot interface: ether2
local address of network: 192.168.1.1/24
masquerade network: yes
address pool of network: 192.168.1.100-192.168.1.254
select certificate: none
ip address of smtp server: 0.0.0.0
dns servers: 20.30.40.50,21.31.41.51
#Dengan Winbox
IP| hotspot
kemudian pada tabulasi servers click setup
hotspot interface: ether2
local address of network: 192.168.1.1/24
masquerade network: yes
address pool of network: 192.168.1.100-192.168.1.254
select certificate: none
ip address of smtp server: 0.0.0.0
dns servers: 20.30.40.50,21.31.41.51
#Create user
click tabulasi users trus click tanda plus…. kemudian isikan sesuai akses yg akan diberikan ke user
hotspot profile akan terbentuk secara default pada saat create hotspot server,edit sesuai kebutuhan
#Edit Login Hotspot
Masuk FTP Hotspot Server dan ubah sesuai keperluan file HTML di folder hotspot
0 komentar Label: Laporan OJT
setting network mikrotik
Diposting oleh cHa HoPe To GeT tHe BesT foR MeSetelah intallasi OS mikrotik selesai selanjutnya anda dapat melakukan setting networking, dengan cara sebagai berikut :
Mengganti nama interface:
[ropix@IATG-SOLO] > /interface print
Flags: X - disabled, D - dynamic, R - running
# NAME TYPE RX-RATE TX-RATE MTU
0 R ether1 ether 0 0 1500
1 R ether2 ether 0 0 1500
[ropix@IATG-SOLO] > /interface edit 0
value-name: name
Nilai 0 adalah nilai ether1, jika ingin mengganti ethet2 nilai 0 diganti dengan 1.
masuk ke editor ketik missal saya ganti dengan nama local:
local
C-c quit C-o save&quit C-u undo C-k cut line C-y paste
Edit kemudian tekan Cltr-o untuk menyimpan dan keluar dari editor
Lakukan hal yang sama untuk interface ether 2, sehingga jika dilihat lagi akan muncul seperti ini:
[ropix@IATG-SOLO] > /interface print
Flags: X - disabled, D - dynamic, R - running
# NAME TYPE RX-RATE TX-RATE MTU
0 R local ether 0 0 1500
1 R public ether 0 0 1500
Via winbox:
Pilih menu interface, klik nama interface yg ingin di edit, sehingga muncul jendela edit interface.
Seting IP Address :
[ropix@IATG-SOLO] > /ip address add
address: 192.168.1.1/24
interface: local
[ropix@IATG-SOLO] > /ip address print
Flags: X - disabled, I - invalid, D - dynamic
# ADDRESS NETWORK BROADCAST INTERFACE
0 192.168.0.254/24 192.168.0.0 192.168.0.255 local
Masukkan IP addres value pada kolom address beserta netmask, masukkan nama interface yg ingin diberikan ip addressnya.Untuk Interface ke-2 yaitu interface public, caranya sama dengan diatas, sehingga jika dilihat lagi akan menjadi 2 interface:
[ropix@IATG-SOLO] > /ip address print
Flags: X - disabled, I - invalid, D - dynamic
# ADDRESS NETWORK BROADCAST INTERFACE
0 192.168.0.254/24 192.168.0.0 192.168.0.255 local
1 202.51.192.42/29 202.51.192.40 202.51.192.47 public
Via winbox:
Mikrotik Sebagai NAT
Network Address Translation atau yang lebih biasa disebut dengan NAT adalah suatu metode untuk menghubungkan lebih dari satu komputer ke jaringan internet dengan menggunakan satu alamat IP. Banyaknya penggunaan metode ini disebabkan karena ketersediaan alamat IP yang terbatas, kebutuhan akan keamanan (security), dan kemudahan serta fleksibilitas dalam administrasi jaringan.
Saat ini, protokol IP yang banyak digunakan adalah IP version 4 (IPv4). Dengan panjang alamat 4 bytes berarti terdapat 2 pangkat 32 = 4.294.967.296 alamat IP yang tersedia. Jumlah ini secara teoretis adalah jumlah komputer yang dapat langsung koneksi ke internet. Karena keterbatasan inilah sebagian besar ISP (Internet Service Provider) hanya akan mengalokasikan satu alamat untuk satu user dan alamat ini bersifat dinamik, dalam arti alamat IP yang diberikan akan berbeda setiap kali user melakukan koneksi ke internet. Hal ini akan menyulitkan untuk bisnis golongan menengah ke bawah. Di satu sisi mereka membutuhkan banyak komputer yang terkoneksi ke internet, akan tetapi di sisi lain hanya tersedia satu alamat IP yang berarti hanya ada satu komputer yang bisa terkoneksi ke internet. Hal ini bisa diatasi dengan metode NAT. Dengan NAT gateway yang dijalankan di salah satu komputer, satu alamat IP tersebut dapat dishare dengan beberapa komputer yang lain dan mereka bisa melakukan koneksi ke internet secara bersamaan.
Misal kita ingin menyembunyikan jaringan local/LAN 192.168.0.0/24 dibelakang satu IP address 202.51.192.42 yang diberikan oleh ISP, yang kita gunakan adalah fitur Mikrotik source network address translation (masquerading) . Masquerading akan merubah paket-paket data IP address asal dan port dari network 192.168.0.0/24 ke 202.51.192.42 untuk selanjutnya diteruskan ke jaringan internet global.
Untuk menggunakan masquerading, rule source NAT dengan action 'masquerade' harus ditambahkan pada konfigurasi firewall:
[ropix@IATG-SOLO] > /ip firewall nat add chain=srcnat action=masquerade out-interface=public
Mikrotik sebagai Transparent web proxy
Salah satu fungsi proxy adalah untuk menyimpan cache. Apabila sebuah LAN menggunakan proxy untuk berhubungan dengan Internet, maka yang dilakukan oleh browser ketika user mengakses sebuah url web server adalah mengambil request tersebut di proxy server. Sedangkan jika data belum terdapat di proxy server maka proxy mengambilkan langsung dari web server. Kemudian request tersebut disimpan di cache proxy. Selanjutnya jika ada client yang melakukan request ke url yang sama, akan diambilkan dari cache tersebut. Ini akan membuat akses ke Internet lebih cepat.
Bagaimana agar setiap pengguna dipastikan mengakses Internet melalu web proxy yang telah kita aktifkan? Untuk ini kita dapat menerapkan transparent proxy. Dengan transparent proxy, setiap Browser pada komputer yang menggunakan gateway ini secara otomatis melewati proxy.
Mengaktifkan fiture web proxy di mikrotik:
[ropix@IATG-SOLO] > /ip proxy set enabled=yes
[ropix@IATG-SOLO] > /ip web-proxy set
cache-administrator= ropix.fauzi@infoasia.net
[ropix@IATG-SOLO] > /ip web-proxy print
enabled: yes
src-address: 0.0.0.0
port: 3128
hostname: "IATG-SOLO"
transparent-proxy: yes
parent-proxy: 0.0.0.0:0
cache-administrator: "ropix.fauzi@infoasia.net"
max-object-size: 8192KiB
cache-drive: system
max-cache-size: unlimited
max-ram-cache-size: unlimited
status: running
reserved-for-cache: 4733952KiB
reserved-for-ram-cache: 2048KiB
Membuat rule untuk transparent proxy pada firewall NAT, tepatnya ada dibawah rule untuk NAT masquerading:
[ropix@IATG-SOLO] > /ip firewall nat add chain=dstnat in-interface=local src-address=192.168.0.0/24 protocol=tcp dst-port=80 action=redirect to-ports=3128
[ropix@IATG-SOLO] > /ip firewall nat print
Flags: X - disabled, I - invalid, D - dynamic
0 chain=srcnat out-interface=public action=masquerade
1 chain=dstnat in-interface=local src-address=192.168.0.0/24 protocol=tcp dst-port=80 action=redirect to-ports=3128
Pada winbox:
1. Aktifkan web proxy pada menu IP>Proxy>Access>Setting ( check box enable)
2. Setting parameter pada menu IP>Web Proxy>Access Setting>General
3. Membuat rule untuk transparent proxy pada menu IP>Firewall>NAT
Transparent proxy dengan proxy server terpisah/independent
Web Proxy built in MikroTik menurut pengamatan saya kurang begitu bagus dibandingkan dengan proxy squid di linux, squid di linux lebih leluasa untuk dimodifikasi dan diconfigure, misalkan untuk feature delay-pool dan ACL list yang berupa file, belum ada di mikrotik seri 2.9.x.
Biasanya kebanyakan orang lebih suka membuat proxy server sendiri, dengan PC Linux/FreeBSD dan tinggal mengarahkan semua client ke PC tersebut.
Topologi PC proxy tersebut bisa dalam jaringan local ataupun menggunakan ip public.
Konfigurasinya hampir mirip dengan transparent proxy, bedanya adalah pada rule NAT actionnya yaitu sbb:
Dalam contoh diatas 192.168.0.100 adalah IP proxy server port 8080
Mikrotik sebagai bandwidth limiter
Mikrotik juga dapat digunakan untuk bandwidth limiter (queue) . Untuk mengontrol mekanisme alokasi data rate.
Secara umum ada 2 jenis manajemen bandwidth pada mikrotik, yaitu simple queue dan queue tree. Silahkan gunakan salah satu saja.
Tutorial berikutnya semua setting mikrotik menggunakan winbox, karena lebih user friendly dan efisien.
Simple queue:
Misal kita akan membatasi bandwidth client dengan ip 192.168.0.3 yaitu untuk upstream 64kbps dan downstream 128kbps
Setting pada menu Queues>Simple Queues
Queue tree
Klik menu ip>firewall>magle
Buat rule (klik tanda + merah) dengan parameter sbb:
Pada tab General:
Chain=forward,
Src.address=192.168.0.3 (atau ip yg ingin di limit)
Pada tab Action :
Action = mark connection,
New connection mark=client3-con (atau nama dari mark conection yg kita buat)
Klik Apply dan OK
Buat rule lagi dengan parameter sbb:
Pada tab General: Chain=forward,
Connection mark=client3-con (pilih dari dropdown menu)
Pada tab Action:
Action=mark packet,
New pcket Mark=client3 (atau nama packet mark yg kita buat)
Klik Apply dan OK
Klik menu Queues>Queues Tree
Buat rule (klik tanda + merah) dengan parameter sbb:
Pada tab General:
Name=client3-in (misal),
Parent=public (adalah interface yg arah keluar),
Paket Mark=client3 (pilih dari dropdown, sama yg kita buat pada magle),
Queue Type=default,
Priority=8,
Max limit=64k (untuk seting bandwith max download)
Klik aplly dan Ok
Buat rule lagi dengan parameter sbb:
Pada tab General:
Name=client3-up (misal),
Parent=local (adalah interface yg arah kedalam),
Paket Mark=client3 (pilih dari dropdown, sama yg kita buat pada magle),
Queue Type=default,
Priority=8,
Max limit=64k (untuk seting bandwith max upload)
Klik aplly dan Ok
Mikrotik sebagai Bridging
Bridge adalah suatu cara untuk menghubungkan dua segmen network terpisah bersama-sama dalam suatu protokol sendiri. Paket yang diforward berdasarkan alamat ethernet, bukan IP address (seperti halnya router). Karena forwarding paket dilaksanakan pada Layer 2, maka semua protokol dapat melalui sebuah bridge.
Jadi analoginya seperti ini, anda mempunyai sebuah jaringan local 192.168.0.0/24 gateway ke sebuah modem ADSL yg juga sebagai router dengan ip local 192.168.0.254 dan ip public 222.124.21.26.
Anda ingin membuat proxy server dan mikrotik sebagai BW management untuk seluruh client. Nah mau ditaruh dimanakan PC mikrotik tersebut? Diantara hub/switch dan gateway/modem? Bukankah nanti jadinya dia sebagai NAT dan kita harus menambahkan 1 blok io privat lagi yang berbeda dari gateway modem?
Solusinya mikrotik di set sebagai bridging, jadi seolah2 dia hanya menjembatani antar kabel UTP saja. Topologinya sbb:
Internet----------Moderm/router-----------Mikrotik--------Switch/Hub-----Client
Setting bridging menggunakan winbox
1. Menambahkan interface bridge
Klik menu Interface kemudian klik tanda + warna merah untuk menambahkan interface, pilih Bridge
memberi nama interface bridge, missal kita beri nama bridge1
2. menambahkan interface ether local dan public pada interface
Klik menu IP>Bridge>Ports , kemudian klik tanda + untuk menambahkan rule baru:
Buat 2 rules, untuk interface local dan public.
3. Memberi IP address untuk interface bridge
Klik menu IP kemudian klik tanda + untuk menambahkan IP suatu interface, missal 192.168.0.100, pilih interface bridge1 (atau nama interface bridge yang kita buat tadi)
Dengan memberikan IP Address pada interface bridge, maka mikrotik dapat di remote baik dari jaringan yg terhubung ke interface local ataupun public.
Mikrotik sebagai MRTG / Graphing
Graphing adalah tool pada mokrotik yang difungsikan untuk memantau perubahan parameter-parameter pada setiap waktu. Perubahan perubahan itu berupa grafik uptodate dan dapat diakses menggunakan browser.
Graphing dapat menampilkan informasi berupa:
* Resource usage (CPU, Memory and Disk usage)
* Traffic yang melewati interfaces
* Traffic yang melewati simple queues
Mengaktifkan fungsi graping
Klik menu Tool >Graphing>Resource Rules
Adalah mengaktifkan graphing untuk resource usage Mikrotik. Sedangkana allow address adalah IP mana saja yang boleh mengakses grafik tersebu,. 0.0.0.0/0 untuk semua ip address.
Klik menu Tool>Graphing>Interface Rules
Adalah mengaktifkan graphing untuk monitoring traffic yang melewati interface, silahkan pilih interface yg mana yang ingin dipantau, atau pilih “all” untuk semua.
Graphing terdiri atas dua bagian, pertama mengumpulkan informasi/ data yang kedua menampilkanya dalam format web. Untuk mengakses graphics, ketik URL dengan format http://[Router_IP_address]/graphs/ dan pilih dari menu-menu yang ada, grafik mana yang ingin ditampilkan.
Contoh hasil grafik untuk traffic interface public:
Demikian, tutorial yang sedikit penulis sampaikan untuk sekedar membagi ilmu atau menyederhanakan untuk memudahkan pemahaman dari tutorial yang sudah tersedia di situs resmi mikrotik.
0 komentar Label: Laporan OJT
The Dude
Diposting oleh cHa HoPe To GeT tHe BesT foR MeThe Dude Network monitor adalah aplikasi baru dari mikrotik yang mana dapat menjadi sebuah jalan anda untuk mengatur lingkungan jaringan anda, the dude akan otomatis membaca dengan cepat semua alat/computer yang terhubung dalam jaringan dalam satu jaringan lokal, menggambar dari rancangan peta dari jaringan lokal anda, mengamati layanan dari alat atau komputer dan memberitahu jika ada masalah servis dari alat/komputer dalam jaringan lokal anda.
Beberapa fitur yang tersedia dalam program the dude adalah :
1. Dude bersifat gratis.
2. Instalasi dan pemakaian mudah.
3. Penemuan jaringan otomatis dan pengaturan tata letak jaringan.
4. Mengizinkan anda untuk menyusun peta-peta sendiri dan menambahkan alat-alat sendiri.
5. Dukungan untuk mengamati servis yang berjalan pada alat/komputer tersebut.
Uraian tersebut diatas adalah sedikit penjelasan tentang the dude network monitor dan beberapa fitur yang ada dalam the dude network monitor meskipun masih banyak lagi fasilitas yang di berikan oleh the dude, akan tetapi penulis akan mencoba memberikan sedikit tentang the dude network monitor yang sesuai dengan fitur yang ada.
The Dude bersifat gratis karena dapat di download di website milik mikrotik, pada saat artikel ini di buat penulis mendownload aplikasi the dude di alamat milik mikrotik.
Langkah-langkah instalasi aplikasi the dude
1. Download aplikasi the dude dari official website mikrotik.
2. Setelah proses download selesai, jalankan proses instalasi seperti pada gambar dibawah ini :
3. Setelah tampil seperti gambar diatas maka klik next, mka akan tampil seperti pada gambar dibawah ini :
4. Klik tombol I Agree untuk melanjutkan proses instalasi, kemudian akan tampil seperti pada gambar dibawah ini :
5. Pilih bahasa yang digunakan dalam bahasa penggunaan aplikasi, klik Next maka akan tampil seperti pada gambar dibawah ini :
6. Setelah anda klik next kemudian pilih dimana aplikasi tersebut akan diinstal, kemudian klik install dan proses instalasi akan dimulai. Setelah proses instalasi berakhir maka akan muncul form seperti gambar dibawah ini :
7. Proses instalasi the dude telah berakhir, jika anda ingin menjalankan the dude setelah proses instalasi maka pilih tanda centang pada Run The Dude. Klik Finish.
Kita telah menjalankan proses instalasi fitur yang kedua dari the dude network monitor. Mudah bukan ???, selanjutnya kita akan menjalankan aplikasi dengan fitur ketiga dari the dude network monitor yaitu penemuan jaringan otomatis dan pengaturan tata letak jaringan.
Langkah-langkah untuk menemukan jaringan adalah sebagai berikut :
1. Setelah kita menjalankan aplikasi maka akan muncul form seperti dibawah ini :
2. Dapat kita lihat saat pertama kali kita menjalankan the dude, akan muncul sebuah form Device Discovery form inilah yang akan mencari sebuah alat/komputer pada jaringan yang terhubung dalam satu subnet yaitu 192.168.0.0/24. Range IP yang dicari adalah 192.168.0.1-192.168.0.255. pada form device discovery lita pilih fast agar kita dapat dengan cepat menemukan sebuah alat/komputer, hanya dengan scan by ping jadi servis yang akan discan hanyalah ping saja dari alat/komputer yang terhubung pada sebuah jaringan.
3. kemudian pada tab services dapat kita lihat apa saja yang bias kita scan servisnya akan tetapi jika kita memakai fast scan maka kita hanya akan scan servis ping saja.
4. Pada tab Device type dapat kita lihat alat/komputer apa saja yang akan discan diantaranya Bridge, FTP Server, Mikrotik Device, Mail Server dan lain-lain. Silakan di pelajari untuk yang lain. Klik discover untuk mulai pencarian alat/komputer.
5. Setelah selesai pencarian alat/komputer maka akan muncul jaringan dalam satu subnet yang kita cari yaitu seperti pada gambar dibawah ini :
6. Setelah proses pencarian selesai maka akan muncul seperti pada gambar diatas. Sebagai catatan jika komputer dalam sebuah jaringan firewall nya hidup dan icmp echo request nya tidak dihidupkan maka komputer tersebut tidak dapat discan oleh the dude. Pada gambar diatas dapat dilihat ada sebuah alat/komputer yang tergambar hanya dengan IP saja dan ada yang berupa nama komputer nya, hal tersebut dikarenakan Netbios dari komputer ada yang mati dan ada yang hidup.
Selesai sudah fitur untuk penemuan jaringan dalam satu subnet secara otomatis, sekarang kita mencoba belajar tentang bagaimana kita menambhakan alat/komputer dalam sebuah peta dalam sebuah jaringan komputer.
Langkah-langkah untuk menambahkan alat/komputer dalam sebuah jaringan adalah sebagai berikut :
1. Tekan tombol plus merah seperti pada gambar berikut ini :
2. dapat kita lihat pada gambar diatas tanda plus untuk menambahkan device, network, submap, static dan link yang akan coba saya jelaskan adalah device, network dan link. Device disini adalah alat/komputer yang akan digambar dalam peta jaringan tersebut. Network adalah banyak device yang terhubung dalam jaringan tersebut. Link adalah jalan menghubungkan antara device dengan network tersebut. Dari gambar diatas selanjutnya kita pilih device untuk menambhkan alat dalam jaringan tersebut. Setelah kita klik device maka akan muncul form seperti di bawah ini :
3. Form diatas adalah form untuk menambahkan device misal seperti pada gambar tersebut kita menamabahkan device dengan spesifik IP 192.168.0.234. kita bisa memasukan username dan password jika device tersebut support akan telnet ataupun winbox. Biasanya ini kita gunakan hanya untuk komputer server yang menggunakan mikrotik ataupun komputer yang support telnet. Setelah kita memberikan IP pada device yang akan kita tambahkan klik Next hingga tampil seperti pada gambar dibawah ini :
4. Pertama kali kita akan diberi daftar kosong, servis apa saja dari komputer tersebut yang akan kita scan. Untuk cara menambahkan servis kita klik tanda plus merah di pojok kiri atas form. Setelah kita klik maka akan tampil seperti gambar dibawah ini :
5. Pada gambar diatas kita bisa gunakan servis ping dari komputer tersebut, kita pilih probenya adalah ping jadi kita akan cek komputernya dengan servis ping saja. Probe Interval, Probe Timeout dan Probe Down Count nya kita pilih default saja. Kemudian klik Ok, makan akan muncul device yang telah kita buat sendiri, seperti pada gambar dibawah ini :
6. Setelah kita menambahkan device baru kita bisa menambahkan link yang menghubungkan antara device dengan network. Kita kembali ke langkah pertama dengan menekan tombol plus merah pada pojok kanan atas, kemudian pilih link. Kita sambungkan antara device dengan network. Akan tampil seperti pada gambar dibawah ini :
7. setelah kita menambahkan link antara device yang baru kita buat dengan network maka akan muncul form seperti dibawah ini :
8. Kita pilih mastering typenya adalah simple dan typenya adalah some link (artinya sembarang type dari koneksinya karena kita bisa pilih disitu jika card lan support gigabyte fast ethernet maka bisa kita bilih gigabyte fast ethernet).
Nah selesai sudah untuk pembuatan device dan pembuatan link yang baru sekarang kita bisa mengamati jaringan kita dengan menggunakan the dude.
Selesai sudah pengetahuan awal penggunaan aplikasi the dude network monitor dari mikrotik. Masih banyak lagi yang bisa kita pelajari dari the dude ini dan kita bisa mengaplikasikan untuk memantau dan mengamati jaringan server di lingkungan kita.
OJT hari ke - 2
Diposting oleh cHa HoPe To GeT tHe BesT foR MeHmmm belajar mikrotik again..
Hari ini disuruh jaga jaringan hotspot pake the Dude dari kantor.
Adi & yusuf pergi ke Manukan ngebenerin antena disana.
Yah berhubung aku cewek jadi cukup di kantor aja.
Tapi sama adilnya sih, soalnya di kantor juga bisa beljar cara memantau hotspot pake the Dude. :)
Tapi berhubung laptopku juga rusak jadi sekalian nyambi ngebenrin laptop.
Hehhe.. sambil jaga sambil ngebenerin..
0 komentar Label: Laporan OJT
Minggu, 24 Januari 2010
Intallasi Virtual Box
Diposting oleh cHa HoPe To GeT tHe BesT foR MeVirtualBox merupakan software virtualisasi sistem operasi. Versi terbaru, VirtualBox dapat berjalan di Windows, Linux, Macintosh dan OpenSolaris. Serta mendukung banyak virtualisasi seperti Windows (NT 4.0, 2000, XP, Server 2003, Vista), DOS/Windows 3.x, Linux (2.4 and 2.6), Solaris, OpenSolaris, dan OpenBSD. Untuk paket VirtualBox bisa di download di official websitenya di sini http://www.ugos.ugm.ac.id/main/2008/12/03/instalasi-virtualbox/
Instalasi
Langkah-langkah instalasinya sebagai berikut :
Pertama, Install utility build essential jadi vbox kernel module bisa di buat
$ sudo apt-get install build-essential linux-headers-`uname -r`
Kedua, Download paketnya dengan menjalankan perintah berikut :
i386 VirtualBox :
$ wget http://www.virtualbox.org/download/1.5.6/virtualbox_1.5.6-28266_Ubuntu_hardy_i386.deb
untuk amd64 Virtualbox :
$ wget http://www.virtualbox.org/download/1.5.6/virtualbox_1.5.6-28266_Ubuntu_hardy_amd64.deb
Ketiga, Instalasi-nya, jalankan perintah berikut :
$ sudo dpkg -i *.deb
Keempat, Sekarang masukkan group vboxusers kedalam user kita:
$sudo adduser $USER vboxusers
Adding user `ugos’ to group `vboxusers’ …
Adding user ugos to group vboxusers
Setup VirtualBox USB Support
Koneksi USB secara default ter-disable oleh system, untuk menghidupkannya (enable) perlu edit file mountdevsubfs.sh :
$ sudo gedit /etc/init.d/mountdevsubfs.sh
Maka akan terlihat blok code (#) seperti ini :
#
# Magic to make /proc/bus/usb work
#
# mkdir -p /dev/bus/usb/.usbfs
# domount usbfs “” /dev/bus/usb/.usbfs -obusmode=0700,devmode=0600,listmode=0644
# ln -s .usbfs/devices /dev/bus/usb/devices
# mount –rbind /dev/bus/usb /proc/bus/usb
Hilang blok kode 4 baris terakhir, menjadi seperti ini :
#
# Magic to make /proc/bus/usb work
#
mkdir -p /dev/bus/usb/.usbfs
domount usbfs “” /dev/bus/usb/.usbfs -obusmode=0700,devmode=0600,listmode=0644
ln -s .usbfs/devices /dev/bus/usb/devices
mount –rbind /dev/bus/usb /proc/bus/usb
Kemudian reboot.
Jika yang dilakukan tidak bisa bekerja, coba lakukan langkah dibawah ini :
Grab vboxusers group id dengan ketikkan perintah dibawah ini :
$ grep vbox /etc/group
vboxusers:x:124:ionstorm
Edit the fstab with the group id # in bold:
$ sudo gedit /etc/fstab
Tambahkan baris dibawah ini kedalam fstab kemudian save/exit:
## usbfs is the USB group in fstab file:
none /proc/bus/usb usbfs devgid=124,devmode=664 0 0
Sekarang edit pada file mountkernfs.sh :
$ sudo gedit /etc/init.d/mountkernfs.sh
Paste 2 baris dibawah, dibawah baris : “# Mount spufs, if Cell Broadband processor is detected”
## Mount the usbfs for use with Virtual Box
domount usbfs usbdevfs /proc/bus/usb -onoexec,nosuid,nodev,devgid=124,devmode=664
Tidak perlu melakukan reboot, cukup lakukan langkah ini :
$ sudo /etc/init.d/mountkernfs.sh
Jika tidak bisa lakukan reboot, dan virtualbox seharusnya mendeteksi device usb.
Untuk official manual user Official VirtualBox bisa di download di sini
Shared Folders
Share folder dimungkinkan antara OS virtualisasi pada VBox dengan Sistem Operasi yang digunakan.
1.Klik menu Machine > Settings, pada menu settings klik pada menu Shared Folders.
2.Add folder, masukkan path dan nama share foldernya, semisal dengan nama share.
Pada Virtual Windows lakukan langkah berikut :
■Terlebih dahulu install vbox Guest Additions dengan klik menu Devices > Install Vbox Guest Addition.
■Instalasi tinggal klik button Next saja.
■Kemudian jalankan command prompt windows :
c:> net use x: \vboxsvrshare
note : “X” menunjukkan drive letter pada windows.
Untuk Virtual Linux lakukan langkah berikut :
■Terlebih dahulu install vbox Guest Additions dengan klik menu Devices > Install Vbox Guest Addition..
■Maka file iso Vbox Guest Addition akan secara otomatis termounting. Lakukan penginstalan dengan perintah berikut :
$ sudo bash /media/cdrom0/VBoxLinuxAdditions-x86.run
■Setelah terinstall lakukan restart.
■Jika sudah booting dan masuk ke desktop, buat mounting pointnya melalui konsole terminal :
$ sudo mkdir /media/sharing
■Kemudian lakukan mounting, dengan perintah berikut :
$ sudo mount -t vboxsf share /media/sharing
0 komentar Label: Laporan OJT
Mikrotik dengan Win Box
Diposting oleh cHa HoPe To GeT tHe BesT foR MeSetelah install Mikrotik sudah OK, selanjutnya masukkan IP sembarang untuk remote.
Misal
ip address add address 192.168.1.254 netmask 255.255.255.0 interface ether2
Kemudian buka browser dengan alamat IP tadi, dan download Winbox
Buka Winbox yang telah di download tadi
Di tampilan Winbox, pada kolom Connect To masukkan no IP tadi (192.168.1.254) dengan
Login : admin password : kosong. Kemudian klik tombol Connect
Login ke Mikrotik Via Winbox berhasil
Klik IP —> ADDRESS
Ini adalah tampilan dari address
Kemudian masukkan IP public (dari ISP)
Setting Gateway, IP —> Routes
Masukkan Primary DNS dan Secondary DNS (dari ISP)
Kemudian klik Apply dan OK
Setting MASQUERADE
Klik IP —> Firewall
Kemudian pilih NAT
Pada tab General
pada Chain pilih srcnat
pada Out. Interface pilih ether1
pada tab Action pilih masquerade
Kemudian klik Apply dan OK
0 komentar Label: Laporan OJT
VMware
Diposting oleh cHa HoPe To GeT tHe BesT foR MeVMware adalah program virtualisasi beberapa PC. Maksudnya beberapa PC adalah dengan program VMware ini kita bisa menginstall OS sebanyak yang kita mau dan dapat dijalankan bersamaan sesuai batas kemampuan PC yang kita gunakan. Karena setiap OS membutuhkan virtual memory (diambil dari memory utama PC) dan virtual hardware yang dibutuhkan, maka OS yang dijalankan secara bersamaan menjadi terbatas. Untuk percobaan ini saya install VMware di OS windows, dengan VMware yang telah di install ini kita bisa menginstall OS lagi baik itu linux, windows ataupun OS lainnya seperti mikrotik.
1. VMware (windows) + SN
Kalau sudah punya software nya silahkan install dengan meng-klik 2x file setup nya. ikuti langkah2 instalasinya dan yang terakhir dalam proses instalasinya akan diminta Serial Number dari software VMware ini. Masukkan serial number yang sudah anda download.
Klik Enter maka proses instalasi akan selesai dan akan ada permintaan “restart” dari komputer. Silahkan direstart dahulu!!
Setelah proses restart selesai, jalankan program VMware. Akan muncul tampilan sbb:
- Klik “new virtual machine” untuk membuat sebuah PC virtual yang baru.
pilih jenis OS yang akan diinstall. untuk percobaan ini saya akan ingin menginstall OS mikrotik, maka saya pilih Other.
Kasih nama virtual PC yang sesuai dengan OS yang akan di install. Kemudian akan ada pilihan jenis NIC (Network Information Center)/ethernet virtual yang akan digunakan untuk OS yang akan di install. Klik “next”, konfigurasi ethernet akan dirubah nanti.
Setting virtual disk sesuai space harddisk yang dibutuhkan oleh OS yang akan diinstall. selanjutnya klik “finish”.
Hal yang terpenting yaitu “device”. Device ini merupakan perangkat/hardware virtual yang “numpang” di hardware PC sebenarnya yang sedang digunakan oleh OS utama, yaitu pada percobaan ini adalah windows. Karena device ini merupakan suatu yang virtual, maka kita dapat menambah atau mengurangi device yang akan digunakan. Untuk menyeting macam2 device yang akan digunakan klik ” VM => settings ” atau tekan “Ctrl + D“.
Besarnya memory yang akan digunakan dapat diseting dengan mengganti nilainya (jangan melebihi nilai dari setengah besarnya memory sesungguhnya, agar proses nya tidak lambat). Karena dalam OS mikrotik tidak membutuhkan device “floppy” dan “sound card” maka kedua device ini dapat dibuang (remove) dengan meng-klik device yang dimaksud kemudian klik tombol “remove”.
Selain membuang device yang tidak dibutuhkan, kita juga dapat menambahkan device yang kita inginkan. Misal untuk OS mikrotik notabene adalah OS router maka setidaknya dibutuhkan 2 ethernet. Kita dapat menambahkan ethernet dengan meng-klik tombol “Add”.
pilih “ethernet Adapter” di kolom “hardware type” kemudian klik “next”.
Klik finish, maka device yang digunakan sekarang adalah sbb:
Bisa dilihat bahwa sekarang virtual PC yang baru dibuat mempunyai 2 ethernet. Bila dalam komputer yang digunakan mempunyai 2 NIC/ethernet, maka kedua virtual ethernet ini dapat di setting sesuai keinginan kita. Mode “bridge” berarti virtual ethernet menjadi satu/gabung dengan fungsi ethernet default yang digunakan sebagai bridge, mode NAT berarti virtual ethernet ada dibawah sistem ethernet aslinya (seperti router, IP ethernet virtual keluar lewat IP ethernet asli), mode “host-only” berarti virtual ethernet ini hanya bisa berkomunikasi dengan ethernet PC asli nya, mode “costum” berarti virtual ethernet dilewatkan melalui ethernet asli yang ditentukan. Untuk lebih mudah di-manage dalam percobaan ini akan digunakan mode “costum”. Misal dalam percobaan ini saya menggunakan laptop yang mempunyai 2 NIC, yaitu 1 ethernet dan 1 wireless LAN. Kemudian virtual ethernet pertama saya lewatkan/bridge ke ethernet dari komputer, dan virtual ethernet kedua saya lewatkan wireless LAN. untuk lebih jelasnya dapat dilihat dalam topology sbb:
Kedua bridge tersebut adalah ethernet dan wireless LAN dari komputer yang digunakan. Jadi virtual ethernet pertama akan bisa koneksi ke network jika ethernet komputer aktif dan terkoneksi dengan network, begitu juga dengan virtual ethernet network yang akan dapat terkoneksi dengan network jika wireless LAN dari komputer aktif (terkoneksi dengan access point). Untuk membuat virtual PC dengan bentuk seperti itu, langkah pertama yaitu mendefinisikan ethernet dan wireless LAN terlebih dahulu dengan cara klik “Edit => virtual network settings” kemudian masuk ke tab “host virtual network mapping”.
Klik tanda panah bawah pada “VMnet0″ kemudian pilih salah satu ethernet yang akan digunakan (jika ethernet PC yang digunakan lebih dari satu), untuk percobaan ini saya pilih ethernet PC (intel). Kemudian disalah satu “VMnet” yang masih “not bridge” klik tanda panah bawah nya kemudian pilih ethernet kedua, untuk percobaan ini saya gunakan wireless LAN (atheros). Setelah itu mendifinisikan virtual network yang dilewatkan.
Klik 2x ethernet pada kolom “device”, kemudian arahkan ke ethernet (VMnet0)
kemudian klik OK. Setelah itu klik 2x ethernet 2 pada kolom “device” kemudian arahkan ke ethernet 2 (ethernet kedua pada percobaan ini adalah wireless LAN dan saya taruh di VMnet2).
Klik OK. Jika menginginkan menambah ethernet maka dapat dilakukan dengan cara seperti di atas (cara menambah device) yaitu klik ” VM => settings ” kemudian “add” device ethernet baru. Setelah itu seting dengan meng-klik 2x ethernet yang baru di buat dan arahkan ke ethernet yang sesuai dengan keinginan kita. Dalam percobaan ini saya arahkan ke ethernet dari PC yang saya gunakan (VMnet0).
Sekarang virtual PC sudah siap digunakan, nantinya OS yang terinstall akan mempunyai 3 ethernet dengan topology networknya seperti gambar diatas. Dengan melihat contoh diatas pasti anda sudah tau kalau dengan VMware ini kita bisa mempunyai virtual PC dengan ethernet lebih dari satu, walaupun ethernet PC aslinya hanya satu. Kemudian untuk menginstall OS klik nama OS pada kolom “favorite” kemudian klik tanda segitiga warna hijau. Setelah itu masukkan CD installer dari OS yang akan kita install.
Karena CDROM laptop masih blom dibalikin, kita terusin dengan instalasi sebuah “appliance”. Misalkan appliance yang digunakan adalah Appliance Mikrotik yang sudah saya install (sebelum punya blog ini dan waktu ada CDROM :D) . Silahkan download Appliance berikut:
1. Appliance Mikrotik
kemudian extract file Appliance tersebut, setelah itu klik ” File => Open ” atau tekan “Ctrl + o ” setelah itu arahkan ke folder tempat appliance yang sudah di extract tadi.
Yang saya blok merah adalah letak dari Appliance yang sedang saya buka. Secara otomatis device yang digunakan mempunyai 2 ethernet, hal ini sesuai dengan instalasi yang saya lakukan. Untuk merubah settingan device dapat dilakukan seperti yang telah saya jelaskan diatas. Jika settingan device sudah sesuai dengan keinginan anda, silah klik tandan segitiga hijau untuk menjalankan OS mikrotik tersebut.
0 komentar Label: Laporan OJT
OJT hari ke - 1
Diposting oleh cHa HoPe To GeT tHe BesT foR Me08.00 masuk kerja
09.00 Pengarahan dari Pak Miswanto
10.00 Installasi VM ware
12.00 Sholat jumat + istirahat
14.00 Belajar Remote HotSpot pake Mikrotik WinBox
15.00 Sholat Ashar
15.30 - 17.00 Melanjutkan Belajar Remote HotSpot
0 komentar Label: Laporan OJT
Tempat OJT
Diposting oleh cHa HoPe To GeT tHe BesT foR MeMenginjak di jenjang kelas 2 di SMKN 3 BUDURAN sudah tentu gak asing lagi dengan istilah OJT (On The Job Trainning).
OJT harus dipersiapin dari jauh - jauh hari. Persiapan dari nyelesaikan tugas, pembayaran, plus absensi. Sampai survei tempat OJT. Nah, ini tempat OJT ku selama
3 bulan ke depan. Di PESATnet.
PESATnet adalah Internet Service Provider (ISP) yang dimiliki oleh PT. Pasifik Satelit Nusantara (PSN) dan terdaftar resmi di APJII. PESATnet didukung oleh koneksi backbone luar negeri dengan kapasitas besar yang terhubung melalui FO dan satelit serta terhubung langsung dengan jaringan IIX di Indonesia, menjamin durabilitas koneksi Internet anda.
Di sini aku OJT bertiga. Aku, Adi Wahyu & Yusuf Effendi.
Semoga OJT ini lancar. Amin.
0 komentar Label: Laporan OJT
Sabtu, 23 Januari 2010
Membuat IP Alias
Diposting oleh cHa HoPe To GeT tHe BesT foR MeFungsi IP Alias addalah digunakan untuk membuat beberapa IP dalam satu interface. Di postingan sebelumnya sebenarnya saya sudah menjelaskan cara membuat IP Alias, tapi sekarang dengan cara yang sedikit berbeda. Chek This out!
- Login Sebagai root
- Masuk ke direktori network script
# cd /etc/sysconfig/network-scripts
- Cari file yang berisi setingan interface card (pada contoh ini tipe cardnya eth) dan kopi file tersebut
# cp ifcfg-eth0 ifcfg-eth0:1 —–> eth0:1 menunjukkan bahwa interface ini merupakan alias dari interface eth0
- Edit file ifcfg-eth0:1 dengan perinta vi atau yang lainnya
# vi ifcfg-eth0:1
- Menjadi seperti ini (untuk editor vi sebelum mengedit ketik i)
# Intel Corporation 82546EB Gigabit Ethernet Controller (Copper)
DEVICE=eth0:1
BROADCAST=10.10.10.15
HWADDR=00:15:4g:9b:a8:32
IPADDR=10.10.10.3
NETMASK=255.255.255.240
NETWORK=10.10.10.1
ONBOOT=yes
GATEWAY=10.100.100.1
TYPE=Ethernet
- save dan keluar (editor vi mengunakan perintah :wq)
- restart network
# service network restart
atau
# /etc/init.d/network restart
- nanti akan ada tampilan seperti ini
Shutting down interface eth0: [ OK ]
Shutting down loopback interface: [ OK ]
Bringing up loopback interface: [ OK ]
Bringing up interface eth0: [ OK ]
Bringing up interface eth0:1: [ OK ]
- setelah itu cek konfigurasi IP dari interface alias
# ifconfig
0 komentar Label: Teknik Informatika
Ifconfig pada Linux
Diposting oleh cHa HoPe To GeT tHe BesT foR MeIfconfig merupakan command pada konsole linux yang seringkali digunakan untuk mengkonfigurasi interface jaringan. Pada aplikasi sehari-hari, biasanya ifconfig hanya untuk menampilkan informasi tentang hardware ethernet yang terpasang. Informasi ini berupa MAC address, IP address, netmask, broadcast address, maximum transfer unit, mode multicast dan lainnya.
Selain itu juga, kalau kita lebih mendalami ifconfig, ternyata ifconfig juga bisa digunakan untuk membuat IP alias dan Hacking. Silahkan coba!
Mari kita masuk ke konsole dan silakan ketikan command "ifconfig -a". Command ini berfungsi untuk menampilkan segala interface yang tersedia pada komputer anda walaupun belum dikonfigurasi sekalipun. Pada layar konsole anda tentu sudah terdapat informasi seputar informasi interfaces yang terdapat pada komputer anda. "lo" merupakan interface loopback yang berguna untuk tujuan testing aplikasi network. "Lo" berfungsi "closed circuit" yang berarti hanya bekerja dalam lingkungan komputer kita sendiri. Hal ini dikarenakan segala datagram yang dituliskan akan segera dikembalikan ke host's networking layer ( Layer networking komputer kita sendiri ). Eth0 & Eth1 merupakan devices ethernet dan ini merupakan device yang kita bahas. Bila anda menemukan ppp0,ppp1,plip0,plip1,tr0,tr1,ax0 dan ax1 itu merupakan device lain yang tidak kita bahas kali ini.
Sekarang kita mencoba menggali informasi tentang ifconfig. Berikut contoh hasil command "ifconfig -a" pada komputer saya.
Mik:~# ifconfig -a
eth0 Link encap:Ethernet HWaddr 00:00:50:00:46:2C
inet addr:192.168.0.1 Bcast:192.168.0.255 Mask:255.255.255.0
UP BROADCAST MTU:1500 Metric:1
RX packets:0 errors:0 dropped:0 overruns:0 frame:0
TX packets:0 errors:0 dropped:0 overruns:0 carrier:0
collisions:0 txqueuelen:1000
RX bytes:0 (0.0 b) TX bytes:0 (0.0 b)
Interrupt:16 Base address:0x8000
gre0 Link encap:UNSPEC HWaddr 00-00-00-00-FF-00-00-00-00-00-00-00-00-00-00-00
NOARP MTU:1476 Metric:1
RX packets:0 errors:0 dropped:0 overruns:0 frame:0
TX packets:0 errors:0 dropped:0 overruns:0 carrier:0
collisions:0 txqueuelen:0
RX bytes:0 (0.0 b) TX bytes:0 (0.0 b)
lo Link encap:Local Loopback
inet addr:127.0.0.1 Mask:255.0.0.0
UP LOOPBACK RUNNING MTU:16436 Metric:1
RX packets:30988 errors:0 dropped:0 overruns:0 frame:0
TX packets:30988 errors:0 dropped:0 overruns:0 carrier:0
collisions:0 txqueuelen:0
RX bytes:20336336 (19.3 MiB) TX bytes:20336336 (19.3 MiB)
tunl0 Link encap:IPIP Tunnel HWaddr
NOARP MTU:1480 Metric:1
RX packets:0 errors:0 dropped:0 overruns:0 frame:0
TX packets:0 errors:0 dropped:0 overruns:0 carrier:0
collisions:0 txqueuelen:0
RX bytes:0 (0.0 b) TX bytes:0 (0.0 b)
Nah,terlihat dari informasi ini bahwa MAC-address ethernet-card (eth0) saya 00:00:50:00:46:2C dengan alamat IP address 192.168.0.1, broadcast address 192.168.0.255 serta netmask 255.255.255.0. Bila pada ethernet card komputer anda masih belum dikonfigurasi maka anda bisa mendapatkan IP address dengan dhclient (bila pada wireless area) atau secara static. Cara static dengan melakukan setting manual menggunakan perintah " ifconfig eth0 192.168.0.1 netmask 255.255.255.0 broadcast 192.168.0.255 " bila ethernet card yang anda gunakan eth1 maka tinggal mengganti command eth0 menjadi eth1.
Sekarang anda sudah mempunyai ehternet card yang sudah terkonfigurasi. Bagaimana dengan fungsi yang lain? Anda bisa melakukan IP virtual menggunakan ifconfig. Dengan command " ifconfig eth0:1 192.168.0.6 " maka anda sudah membuat IP address baru 192.168.0.6 pada ethernet card anda. Ingat, strukturnya adalah " ifconfig : ". Bila berhasil, maka tinggal anda cek kembali hasilnya dengan menggunakan perintah " ifconfig -a ". Nantinya akan muncul seperti berikut :
eth0 Link encap:Ethernet HWaddr 00:00:50:00:46:2C
inet addr:192.168.0.1 Bcast:192.168.0.255 Mask:255.255.255.0
UP BROADCAST MULTICAST MTU:1500 Metric:1
RX packets:0 errors:0 dropped:0 overruns:0 frame:0
TX packets:0 errors:0 dropped:0 overruns:0 carrier:0
collisions:0 txqueuelen:1000
RX bytes:0 (0.0 b) TX bytes:0 (0.0 b)
Interrupt:16
eth0:1 Link encap:Ethernet HWaddr 00:00:50:00:46:2C
inet addr:192.168.0.6 Bcast:192.168.0.255 Mask:255.255.255.0
UP BROADCAST MULTICAST MTU:1500 Metric:1
Interrupt:16
lo Link encap:Local Loopback
inet addr:127.0.0.1 Mask:255.0.0.0
UP LOOPBACK RUNNING MTU:16436 Metric:1
RX packets:659 errors:0 dropped:0 overruns:0 frame:0
TX packets:659 errors:0 dropped:0 overruns:0 carrier:0
collisions:0 txqueuelen:0
RX bytes:152008 (148.4 KiB) TX bytes:152008 (148.4 KiB)
Anda sudah mempunyai IP virtual baru sekarang. Seringkali cara ini disebut dengan IP alias. Apakah hanya berlaku untuk eth0 / eth1 saja? silakan anda coba dengan lo atau dengan device yang lain.
Lalu bagaimana dengan untuk hacking itu sendiri? ternyata pada ifconfig terdapat menu "promisc" dan "allmulti". Fungsi "promisc" berguna untuk menerima semua paket yang ada di jaringan. Kita ketahui bahwa sistem pengiriman data adalah langsung diberikan ke semua host IP dan nantinya dari sana akan di-cek apakah paket tersebut sesuai pada alamat yang dituju atau bukan. Dengan adanya sistem router yang mampu mengatur secara individu paket yang dikirim kepada host tujuan secara tepat tentunya promisc ini menjadi tidak berguna. Sedangkan kegunaan dari allmulti sendiri adalah untuk menerima paket-paket data multicast. Dengan kedua mode ini, kita semakin banyak mendapatkan paket-paket data yang melewati ethernet card. Berikut secara command :
Mik:~# ifconfig eth0 promisc
Mik:~# ifconfig eth0 allmulti
Mik:~# ifconfig -v
eth0 Link encap:Ethernet HWaddr 00:00:50:00:46:2C
inet addr:192.168.0.1 Bcast:192.168.0.255 Mask:255.255.255.0
UP BROADCAST PROMISC ALLMULTI MTU:1500 Metric:1
RX packets:0 errors:0 dropped:0 overruns:0 frame:0
TX packets:0 errors:0 dropped:0 overruns:0 carrier:0
collisions:0 txqueuelen:1000
RX bytes:0 (0.0 b) TX bytes:0 (0.0 b)
Interrupt:16 Base address:0x8000
lo Link encap:Local Loopback
inet addr:127.0.0.1 Mask:255.0.0.0
UP LOOPBACK RUNNING MTU:16436 Metric:1
RX packets:31014 errors:0 dropped:0 overruns:0 frame:0
TX packets:31014 errors:0 dropped:0 overruns:0 carrier:0
collisions:0 txqueuelen:0
RX bytes:20338729 (19.3 MiB) TX bytes:20338729 (19.3 MiB)
Terlihat pada eth0 pada baris ketiga yaitu "UP BROADCAST PROMISC ALLMULTI MTU:1500 Metric:1 " memberikan indikator bahwa sudah diaktikannya mode "promisc" dan "allmulti" pada kartu ethernet kita. Selebihnya anda bisa berkreasi menggunakan berbagai tools sniffing yang ada seperti wireshark, ethereal, dsniff, netwox dan sebagainya. Selamat mencoba!Ifconfig merupakan command pada konsole linux yang seringkali digunakan untuk mengkonfigurasi interface jaringan. Pada aplikasi sehari-hari, biasanya ifconfig hanya untuk menampilkan informasi tentang hardware ethernet yang terpasang. Informasi ini berupa MAC address, IP address, netmask, broadcast address, maximum transfer unit, mode multicast dan lainnya.
Selain itu juga, kalau kita lebih mendalami ifconfig, ternyata ifconfig juga bisa digunakan untuk membuat IP alias dan Hacking. Silahkan coba!
Mari kita masuk ke konsole dan silakan ketikan command "ifconfig -a". Command ini berfungsi untuk menampilkan segala interface yang tersedia pada komputer anda walaupun belum dikonfigurasi sekalipun. Pada layar konsole anda tentu sudah terdapat informasi seputar informasi interfaces yang terdapat pada komputer anda. "lo" merupakan interface loopback yang berguna untuk tujuan testing aplikasi network. "Lo" berfungsi "closed circuit" yang berarti hanya bekerja dalam lingkungan komputer kita sendiri. Hal ini dikarenakan segala datagram yang dituliskan akan segera dikembalikan ke host's networking layer ( Layer networking komputer kita sendiri ). Eth0 & Eth1 merupakan devices ethernet dan ini merupakan device yang kita bahas. Bila anda menemukan ppp0,ppp1,plip0,plip1,tr0,tr1,ax0 dan ax1 itu merupakan device lain yang tidak kita bahas kali ini.
Sekarang kita mencoba menggali informasi tentang ifconfig. Berikut contoh hasil command "ifconfig -a" pada komputer saya.
Mik:~# ifconfig -a
eth0 Link encap:Ethernet HWaddr 00:00:50:00:46:2C
inet addr:192.168.0.1 Bcast:192.168.0.255 Mask:255.255.255.0
UP BROADCAST MTU:1500 Metric:1
RX packets:0 errors:0 dropped:0 overruns:0 frame:0
TX packets:0 errors:0 dropped:0 overruns:0 carrier:0
collisions:0 txqueuelen:1000
RX bytes:0 (0.0 b) TX bytes:0 (0.0 b)
Interrupt:16 Base address:0x8000
gre0 Link encap:UNSPEC HWaddr 00-00-00-00-FF-00-00-00-00-00-00-00-00-00-00-00
NOARP MTU:1476 Metric:1
RX packets:0 errors:0 dropped:0 overruns:0 frame:0
TX packets:0 errors:0 dropped:0 overruns:0 carrier:0
collisions:0 txqueuelen:0
RX bytes:0 (0.0 b) TX bytes:0 (0.0 b)
lo Link encap:Local Loopback
inet addr:127.0.0.1 Mask:255.0.0.0
UP LOOPBACK RUNNING MTU:16436 Metric:1
RX packets:30988 errors:0 dropped:0 overruns:0 frame:0
TX packets:30988 errors:0 dropped:0 overruns:0 carrier:0
collisions:0 txqueuelen:0
RX bytes:20336336 (19.3 MiB) TX bytes:20336336 (19.3 MiB)
tunl0 Link encap:IPIP Tunnel HWaddr
NOARP MTU:1480 Metric:1
RX packets:0 errors:0 dropped:0 overruns:0 frame:0
TX packets:0 errors:0 dropped:0 overruns:0 carrier:0
collisions:0 txqueuelen:0
RX bytes:0 (0.0 b) TX bytes:0 (0.0 b)
Nah,terlihat dari informasi ini bahwa MAC-address ethernet-card (eth0) saya 00:00:50:00:46:2C dengan alamat IP address 192.168.0.1, broadcast address 192.168.0.255 serta netmask 255.255.255.0. Bila pada ethernet card komputer anda masih belum dikonfigurasi maka anda bisa mendapatkan IP address dengan dhclient (bila pada wireless area) atau secara static. Cara static dengan melakukan setting manual menggunakan perintah " ifconfig eth0 192.168.0.1 netmask 255.255.255.0 broadcast 192.168.0.255 " bila ethernet card yang anda gunakan eth1 maka tinggal mengganti command eth0 menjadi eth1.
Sekarang anda sudah mempunyai ehternet card yang sudah terkonfigurasi. Bagaimana dengan fungsi yang lain? Anda bisa melakukan IP virtual menggunakan ifconfig. Dengan command " ifconfig eth0:1 192.168.0.6 " maka anda sudah membuat IP address baru 192.168.0.6 pada ethernet card anda. Ingat, strukturnya adalah " ifconfig : ". Bila berhasil, maka tinggal anda cek kembali hasilnya dengan menggunakan perintah " ifconfig -a ". Nantinya akan muncul seperti berikut :
eth0 Link encap:Ethernet HWaddr 00:00:50:00:46:2C
inet addr:192.168.0.1 Bcast:192.168.0.255 Mask:255.255.255.0
UP BROADCAST MULTICAST MTU:1500 Metric:1
RX packets:0 errors:0 dropped:0 overruns:0 frame:0
TX packets:0 errors:0 dropped:0 overruns:0 carrier:0
collisions:0 txqueuelen:1000
RX bytes:0 (0.0 b) TX bytes:0 (0.0 b)
Interrupt:16
eth0:1 Link encap:Ethernet HWaddr 00:00:50:00:46:2C
inet addr:192.168.0.6 Bcast:192.168.0.255 Mask:255.255.255.0
UP BROADCAST MULTICAST MTU:1500 Metric:1
Interrupt:16
lo Link encap:Local Loopback
inet addr:127.0.0.1 Mask:255.0.0.0
UP LOOPBACK RUNNING MTU:16436 Metric:1
RX packets:659 errors:0 dropped:0 overruns:0 frame:0
TX packets:659 errors:0 dropped:0 overruns:0 carrier:0
collisions:0 txqueuelen:0
RX bytes:152008 (148.4 KiB) TX bytes:152008 (148.4 KiB)
Anda sudah mempunyai IP virtual baru sekarang. Seringkali cara ini disebut dengan IP alias. Apakah hanya berlaku untuk eth0 / eth1 saja? silakan anda coba dengan lo atau dengan device yang lain.
Lalu bagaimana dengan untuk hacking itu sendiri? ternyata pada ifconfig terdapat menu "promisc" dan "allmulti". Fungsi "promisc" berguna untuk menerima semua paket yang ada di jaringan. Kita ketahui bahwa sistem pengiriman data adalah langsung diberikan ke semua host IP dan nantinya dari sana akan di-cek apakah paket tersebut sesuai pada alamat yang dituju atau bukan. Dengan adanya sistem router yang mampu mengatur secara individu paket yang dikirim kepada host tujuan secara tepat tentunya promisc ini menjadi tidak berguna. Sedangkan kegunaan dari allmulti sendiri adalah untuk menerima paket-paket data multicast. Dengan kedua mode ini, kita semakin banyak mendapatkan paket-paket data yang melewati ethernet card. Berikut secara command :
Mik:~# ifconfig eth0 promisc
Mik:~# ifconfig eth0 allmulti
Mik:~# ifconfig -v
eth0 Link encap:Ethernet HWaddr 00:00:50:00:46:2C
inet addr:192.168.0.1 Bcast:192.168.0.255 Mask:255.255.255.0
UP BROADCAST PROMISC ALLMULTI MTU:1500 Metric:1
RX packets:0 errors:0 dropped:0 overruns:0 frame:0
TX packets:0 errors:0 dropped:0 overruns:0 carrier:0
collisions:0 txqueuelen:1000
RX bytes:0 (0.0 b) TX bytes:0 (0.0 b)
Interrupt:16 Base address:0x8000
lo Link encap:Local Loopback
inet addr:127.0.0.1 Mask:255.0.0.0
UP LOOPBACK RUNNING MTU:16436 Metric:1
RX packets:31014 errors:0 dropped:0 overruns:0 frame:0
TX packets:31014 errors:0 dropped:0 overruns:0 carrier:0
collisions:0 txqueuelen:0
RX bytes:20338729 (19.3 MiB) TX bytes:20338729 (19.3 MiB)
Terlihat pada eth0 pada baris ketiga yaitu "UP BROADCAST PROMISC ALLMULTI MTU:1500 Metric:1 " memberikan indikator bahwa sudah diaktikannya mode "promisc" dan "allmulti" pada kartu ethernet kita. Selebihnya anda bisa berkreasi menggunakan berbagai tools sniffing yang ada seperti wireshark, ethereal, dsniff, netwox dan sebagainya. Selamat mencoba!
0 komentar Label: Teknik Informatika